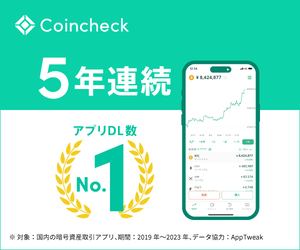仮想通貨やNFTをやってみたい。でもハッキングが怖いな。
そうお考えではありませんか?
この記事ではハッキングなどのリスク回避のためのハードウェアウォレットの使い方について解説していきます。
この記事の内容
- Ledger Nano S Plus(レジャーナノ S プラス)の初期設定のやり方について
この記事を書いている人

この記事を書いている私は現在銀行員。個人資産運用の営業を20年ほど継続して行なっており、これまでの金融商品の販売総額は70億円以上にのぼります。

Ledger Nano S Plus(レジャーナノSプラス)とは
Ledger Nano S Plus(レジャーナノ S プラス)を購入しました。

Ledger Nano S Plusは、フランスのLedger社製のハードウェアウォレットです。
これは、仮想通貨やNFTを安全に保管するためにインターネットから切り離して保管するお財布のようなものです。
Ledger Nano S Plusを正しく使えばNFTや仮想通貨を盗まれる危険性が、劇的に下がります。
暗号資産を盗まれる人が急激に増えている今、ハードウェアウォレットを使用されることを強くお勧めします。
Ledger Nano S Plusの購入については、Amazonなどのサイトからだと中古品が来るかもしれないので危険です。
ハードウェアウォレットジャパンというLedger社の正規代理店があり、こちらから購入しましょう。→Ledger Nano S Plus
ハードウェアウォレットについての詳しい説明については以下の記事をどうぞ。

Ledger Nano S Plus(レジャーナノSプラス)の中身
Ledger Nano S Plusが届いたらまず中身を確認しましょう。

以下のものが同梱されていますので確認して下さい。
・Ledger Nano X
・USB Type-Cケーブル
・ご利用ガイドリーフレット
・リカバリーシート 3枚
・アクセサリー:キーホルダー
そして、リカバリーシートが白紙であることも確認しましょう。

というのは、あらかじめアカウントを作成し、記入済みのリカバリーシートを同梱する詐欺があるからです。
このリカバリーシートは本体に表示されるワードを見ながら自分で記入していくものです。
最初から書いてあるものではありませんので注意して下さい。
Ledger Nano S Plus(レジャーナノ S プラス)の初期設定
それでは次にLedger Nano S Plusの初期設定の仕方について詳しく解説していきます。
Ledger Nano S Plus(レジャーナノSプラス)の電源を入れる
まずレジャーナノSプラスとパソコン本体を繋げます。私はMacですので画面のようなコネクタを使用しています。


このような感じ。Ledger Nano S Plusを繋げます。カチッと鳴るまで差し込んでください。

本体にこのように表示されます。
Ledger Nano S Plus(レジャーナノSプラス)をダウンロードする
次にパソコン上でLedger Liveのダウンロードをしていきます。
Ledger Liveの公式サイトを表示します。偽サイトに注意して下さい。こちらのサイトは安全です。

最初は英語表示されますので読みにくい方は右クリックで「日本語に翻訳」にしましょう。
赤枠内「アプリをダウンロード」で自分のパソコンの種類を選んで下さい。
そうするとダウンロードが始まりますので3分程度待ちましょう。


左図がパソコンの左下に表示されます。ダウンロードが完了したら矢印をクリックします。
すると次に右の様な画面になりますので黒いマークをクリックしながら水色のアプリケーションにスライドさせます。
アプリがダウンロードできました。

デスクトップ上にアプリが表示されますのでクリックします。
Ledger Nano S Plus(レジャーナノSプラス)のセットアップをする


レジャーのアプリをクリックすると左図のような画面が出てきます。
「はじめに」をクリックすると右図の利用規約が出で来るので矢印にレチェックを入れて「Ledgerアプリを開く」をクリックします。

どのデバイスをお使いですか?と聞かれるのでNano S Plusを選択しクリックします。

「初めてお使いですか?」と聞いてくるので「新しいNano S Plusをセットアップ」をクリックしましょう。

ここから説明文が画面を変えながら出てきますので画面を送っていきましょう。



内容をよく読みつつ次に進みましょう。

最後に「Nanoをセットアップしましょう」と出てくるので「始めましょう!」をクリックします。


準備完了したら右下の矢印の部分をクリックします。すると右図がでえてきますので「了解」をクリック。

こちらの画面になります。
Ledger Nano S Plus(レジャーナノSプラス)のPINコードを設定する
まずPINコードを入力します。
ここからはLedger Nano S Plus本体を繋げての操作になります。
電源を入れる

本体を繋げると①の電源オンの状態になります。
写真の様に上に2つのボタンがあります。右上のボタンを押すと「進む」、左上のボタンを押すと「戻る」。両方を同時に押すと「確定」となります。



パソコン画面右下の「次のステップ」をクリックします。
PINコードを入力する

PINコードを設定していきます。ここにも書いてありますが、PINコードはセキュリティの第一段階です。数字4から8桁で設定をしていきます。
ここで決めたPINコードは必ず紙に書き留めておく様にして下さい。
「PINコードは自分で選び、秘密にしなければならないことを理解しました。」にレチェックを入れ、右下の「PINコードの設定」クリックします。

では①「PINコードを選択」をしていきます。「次のステップ」をクリック。

数字の確定の仕方は次のとおりです。最初に番号を書いてそれを見ながら入力すると良いと思います。
①まず両方のボタンを押すと0が出るので左か右どちらかを押して数字を変更する
②数字を確定するには両方のボタンを同時に押すと確定し次に移動する
③戻りたい時は✖️の表示で両方のボタンを押すと1つ前に戻る
④4桁入力するとレ点が出るのでこれで終了する場合は両方のボタンを押し確定する
⑤5桁以上にしたい時は操作を続ける。
⑥全て設定が完了したら両方のボタンを押し確定する
入力したPINコードを確認する
終了したら次は画面②PINコードを確認、に移ります。
今入力したPINコードを同じように打っていき、入力が完了したら確定します。

すると、上図の様にLedger Nano S Plus(レジャーナノSプラス)本体には「リカバリーフレーズを書き留めて下さい。」という内容が表示されます。
ここまで出来たらパソコン画面右下の「次のステップ」をクリックします。
Ledger Nano S Plus(レジャーナノSプラス)で作成されたリカバリーフレーズを転記する
リカバリーフレーズを表示し転記する
リカバリーフレーズは秘密鍵をバックアップするための24個の単語です。
これは自分で決めるのではレジャーナノSプラスにより作成されます。ですが、レジャー社はこの単語を保管・管理しませんので自分で保管する必要があるのです。
別添のメモ帳に24個のフレーズを必ず書くようにして下さい。そして、紛失しないようにして下さいね。

赤枠内をチェックして右下の「リカバリーフレーズ」をクリックし進みます。

リカバリーシートとペンを手元に置きます。
レジャーナノSプラス本体に「リカバリーフレーズを確認する」と出てきますので両方のボタンを押します。

「24個のリカバリーフレーズが今から出てきます」と表示されるので右ボタンを押し、次の画面でもう一度右を押します。
再度両方のボタンを押すと次の画面になります。

これがリカバリーフレーズの1つ目です。#1と表示されています。
その下に背景が白くてその上に黒文字で書かれている単語、ここでは「firm」をシートの一番目に記入し、メモしたら右ボタンで次に進みます。
24個どんどん書いていきましょう。後から確認も出来るので冷静に行って下さいね。
最初に戻ってリカバリーフレーズを確認する
24個のフレーズを記入したら左ボタンで最初に戻り、確認をしていきましょう。
書いた24の単語の順番、スペルが間違えていないか十分に確認して下さい。1つでも間違えると自分の資産が取り戻せなくなります。
確認が終えたら右ボタンを押します。
【最終】リカバリーフレーズを確認する
続いての操作で、今確認したリカバリーフレーズ24個が順番に書かれてるかどうかをさらに機械の方から質問形式でチェックされます。
記載したシートを見ながら行って下さい。
#1は「〇〇」ですか?ランダムにと聞いてくるのでOKであれば両方のボタンを押して確定していきます。
24個全てについてチェックされますので根気よく行って下さい。
全て確認することが出来たら両方のボタンを押します。
少し待つと接続が完了し「Go to the Dushboard」と表示されますので再度両方のボタンを押します。
「install app」と表示されると完了です。次にパソコン操作に移ります。

画面右下の「次のステップ」をクリックします。

注意書きを読みましたら右下の「完了」ボタンを押します。

「クイズをはじめる」と出てくるのでハードウェアウォレットに関する質問に答えましょう。(ちなみに間違えても全く影響はありません。)
クイズを終了すると終了画面になります。

合格しました。「次のステップ」をクリック。

正規品かどうかのチェック画面です。右下の「Nanoをチェックする」をクリック。

画面の様にレジャーナノSプラスの両方のボタンを押します。

「正規品です」と書かれていますので完了です。お疲れ様でした!